Notepan 1.1 has been released on October 13th, 2023. You'll find below a list of the major features added to the software:
- Transposition
- Playback loop, countdown and metronome
- Export to PDF, MP3 or WAV
- Tablature editor: swap hands, find and replace
- Finger roll
- Other changes
Transposition
Transposing a song means "translating" the notes to a different scale, or to a different Handpan in our case. This feature is pretty handy when you don't have the same instrument as the original song. For example you can pick a groove in D Kurd in the library, and transpose it to your F Pygmy (or any other scale you have). Or maybe you have a D Kurd with different notes positioning, or a Kurd in E tuning, in which case the transposition will also adapt the tablature to match your instrument.
Keep in mind that it's not always possible to transpose a song to a given Handpan. Here are a few reasons why:
- If, for example, a song needs a 14 notes Handpan to be played but your instrument only has 8 notes, the transposition will be partial. The notes that can't be transposed to your instrument will be deleted from the tablature. It's up to you to fill the holes with the notes available on your Handpan, knowing that the result will be different in any case (one common technique is to replace the missing notes with the same pitch but on a higher/lower octave).
- "Regular" scales (by regular I mean the basic major and minor scales) are not 100% transposable to "irregular" scales (onoleo, harmonic minor, hijaz, chromatic, blues...) and vice versa. There's no way around this, this is just how scales are made and how music theory works.
- Two notes that are next to each other on an instrument might be positioned at opposite sides on another instrument, or even on the bottom layout. Because of this spatial constraint, some songs turn out to be unplayable after being transposed, even if the transposition is theoretically possible.
Step by step
The first step is to open the tablature you want to transpose, then double click in the Handpan area.
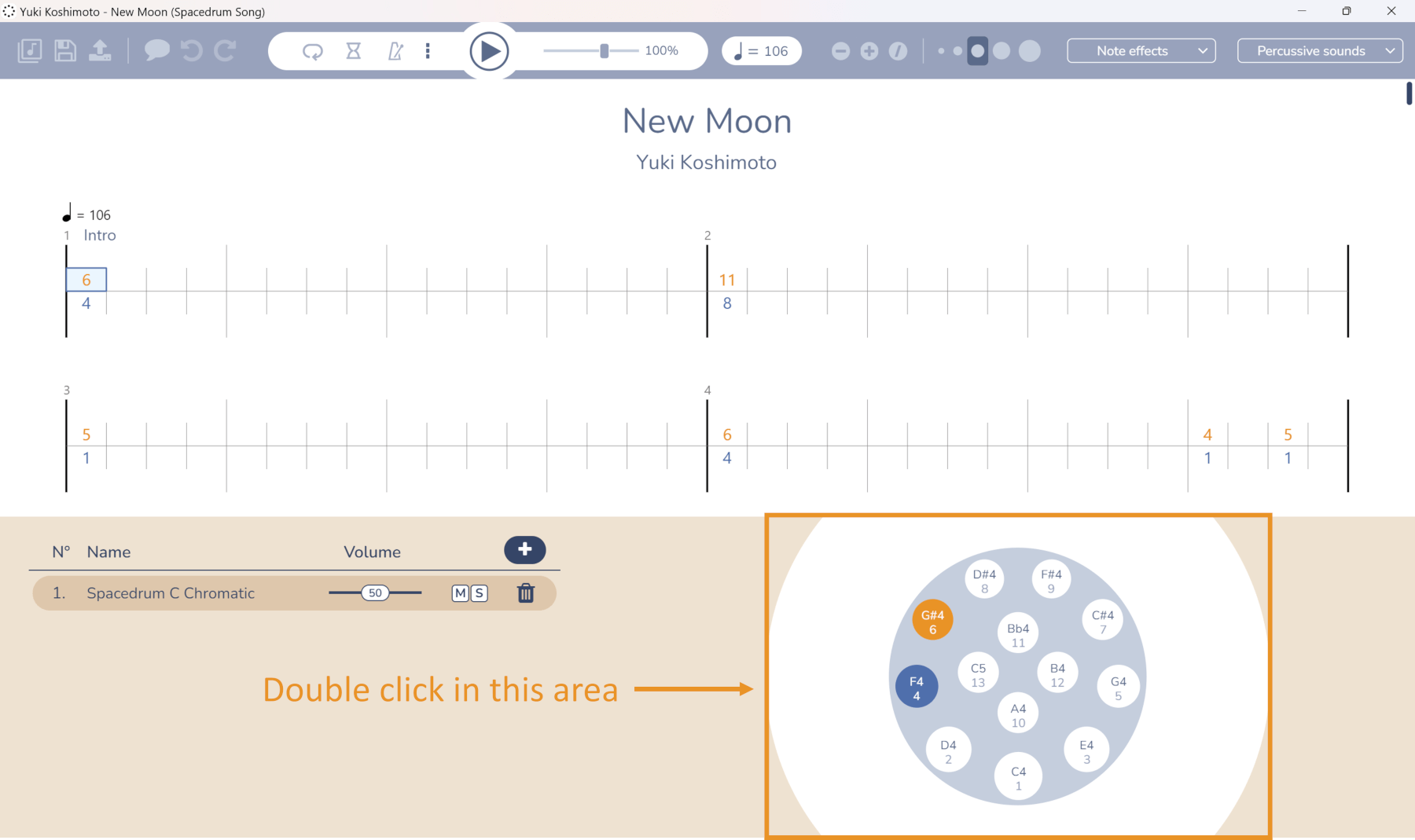
The Instrument Selection window should open. Select or create the Handpan you want to use (1) then click on Ok (2).
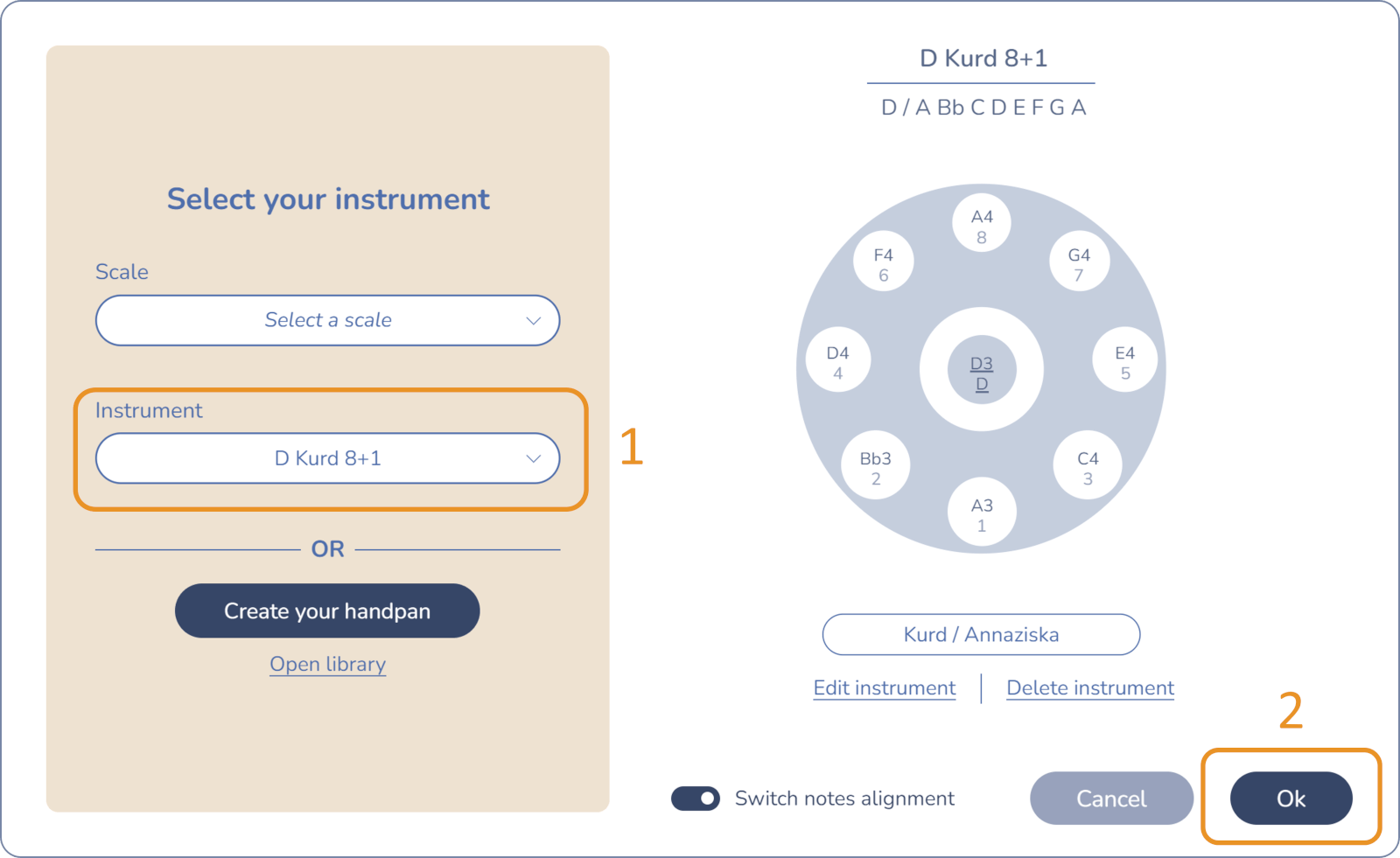
A message appears, asking if you want to transpose the song. If you select "No", the instrument will change but the notes in the tablature will stay the same, which can lead to a different melody. If you select "Yes", another window appears to fine-tune the transposition:
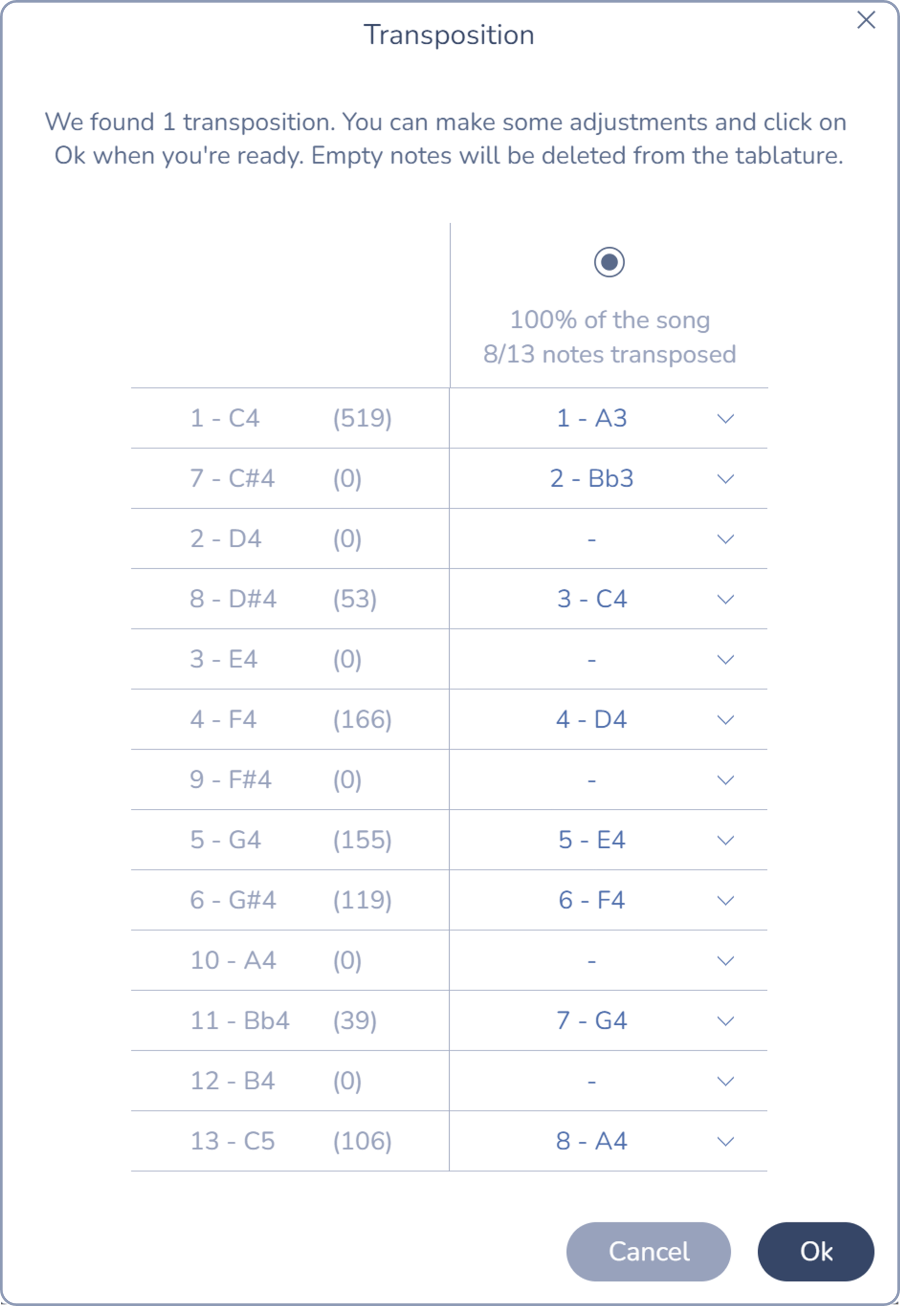
You don't have to do anything here, you can simply click on Ok and you're done. However, if you want to understand what's going on, the next part explains what we see in the image above.
The first column contains the notes of the current instrument. The second column is the best transposition that was found with the new instrument. Let's take a look at the first line of the table:
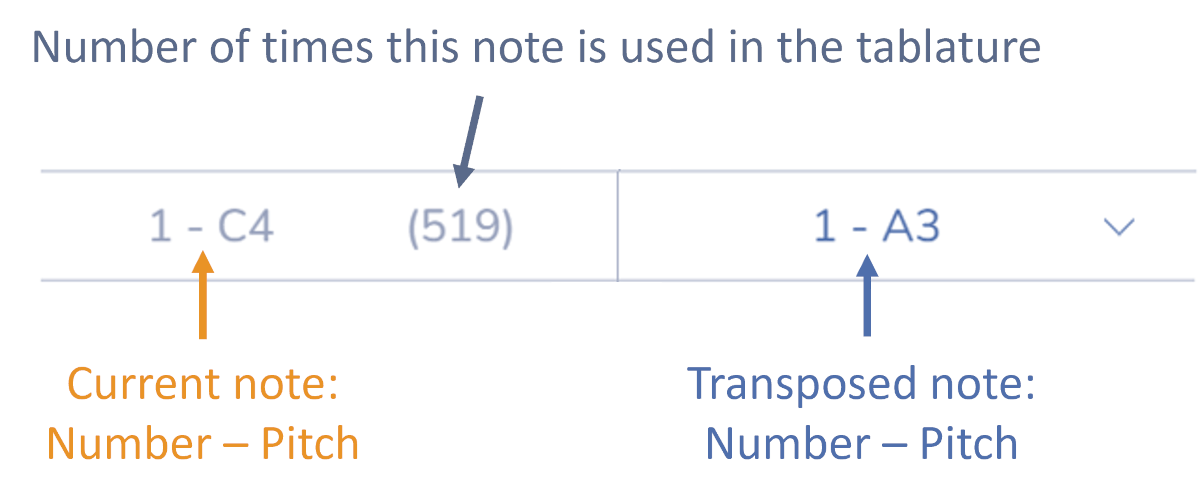
You must understand this as: the equivalent of C4 (note number 1 on the current Handpan) is A3 on the new Handpan, which also happens to be note number 1 (the same number is pure coincidence). The second line tells us that the equivalent of note 7 on the current instrument is note 2 on the new instrument:

The third line is interesting:

The cell on the right is empty, meaning that no equivalent was found for the note "2 - D4". This comes from the fact that we're transposing a chromatic scale to a Kurd (= minor) scale, and as stated above it's not possible to transpose every note in such a case. The good news, though, is that this note isn't used in the tablature (we know that thanks to the "(0)" indicator). Consequently, even if this note isn't transposed you will still be able to play the full song.
If you want, you can manually adjust the transposition proposed by Notepan. To do so simply click on a transposed note and select the one you want instead.
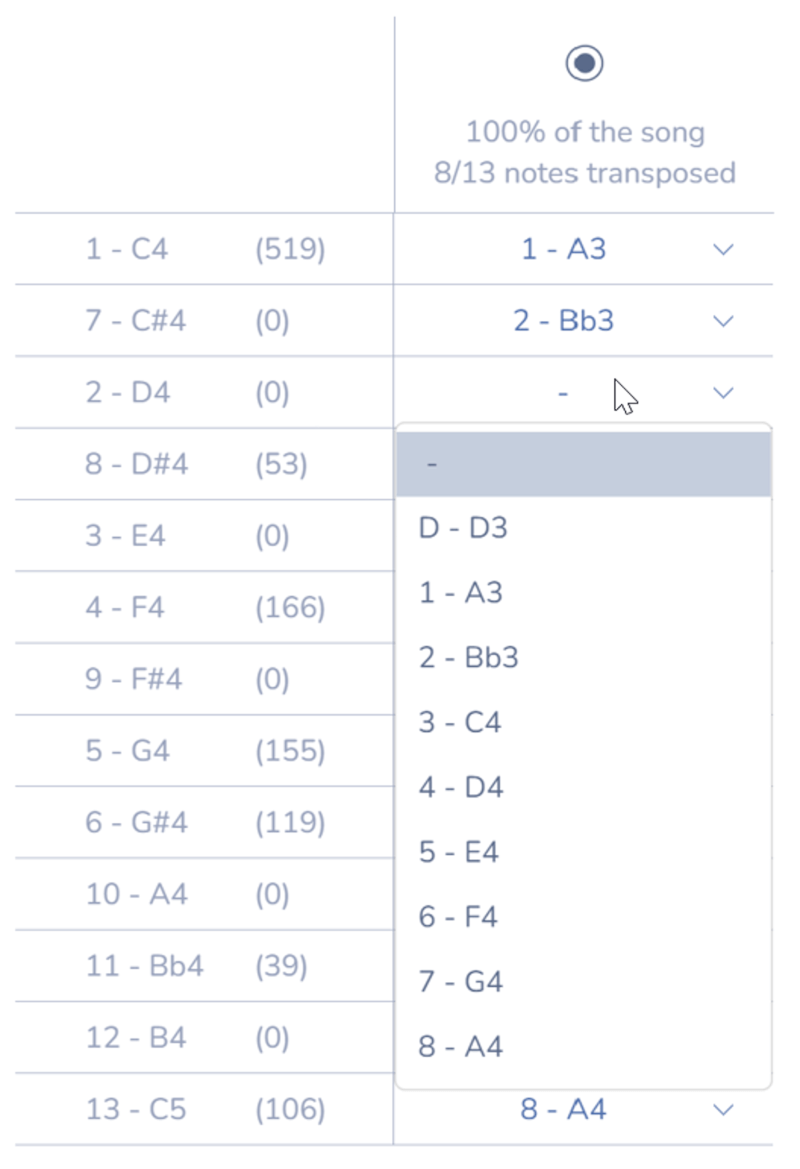
We got one last thing to cover: at the top of the second column you can find some metrics about how good (or bad) this transposition is. "100% of the song" and "8/13 notes transposed" in this example. Read this as: only 8 notes are transposed, but these 8 notes are sufficient to play the song entirely.
To finish, click on "Ok" and the tablature will automatically transpose its notes. You can now enjoy learning your song :). Note that the left/right hands aspect is not updated: you have to check that "this hand play this note" is still coherent, and eventually adjust it by yourself. This is only temporary, in the next update Notepan will be able to modify it automatically as well.
Sometimes Notepan can propose you 2 or more transpositions if they are relevant, in which case you must choose one. If you're not sure, select the first one, validate and listen to the result. In case you don't like it use the Undo command (Ctrl+Z on Windows or Cmd+Z on macOS) to step back, and try the second transposition.
Playback loop, countdown and metronome
Four buttons have made their apparition in the toolbar, next to the Play button. Click on them to enable / disable their respective functionality.

The last button (the 3 vertical dots) opens a settings panel where you can adjust the volume of the metronome, the sound of the metronome, the countdown's duration (from 1 to 12 beats) and whether the countdown should happen on each loop or only on the first one.
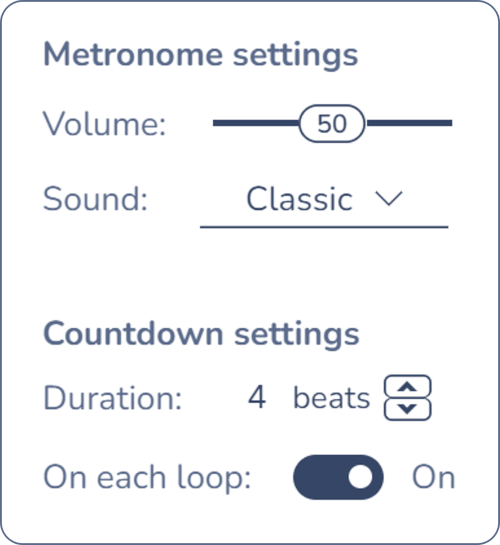
Export to PDF, MP3 or WAV
You can access the export functionalities from 2 places.
- From your Personal Library, by clicking on the three dots of the file you want to export
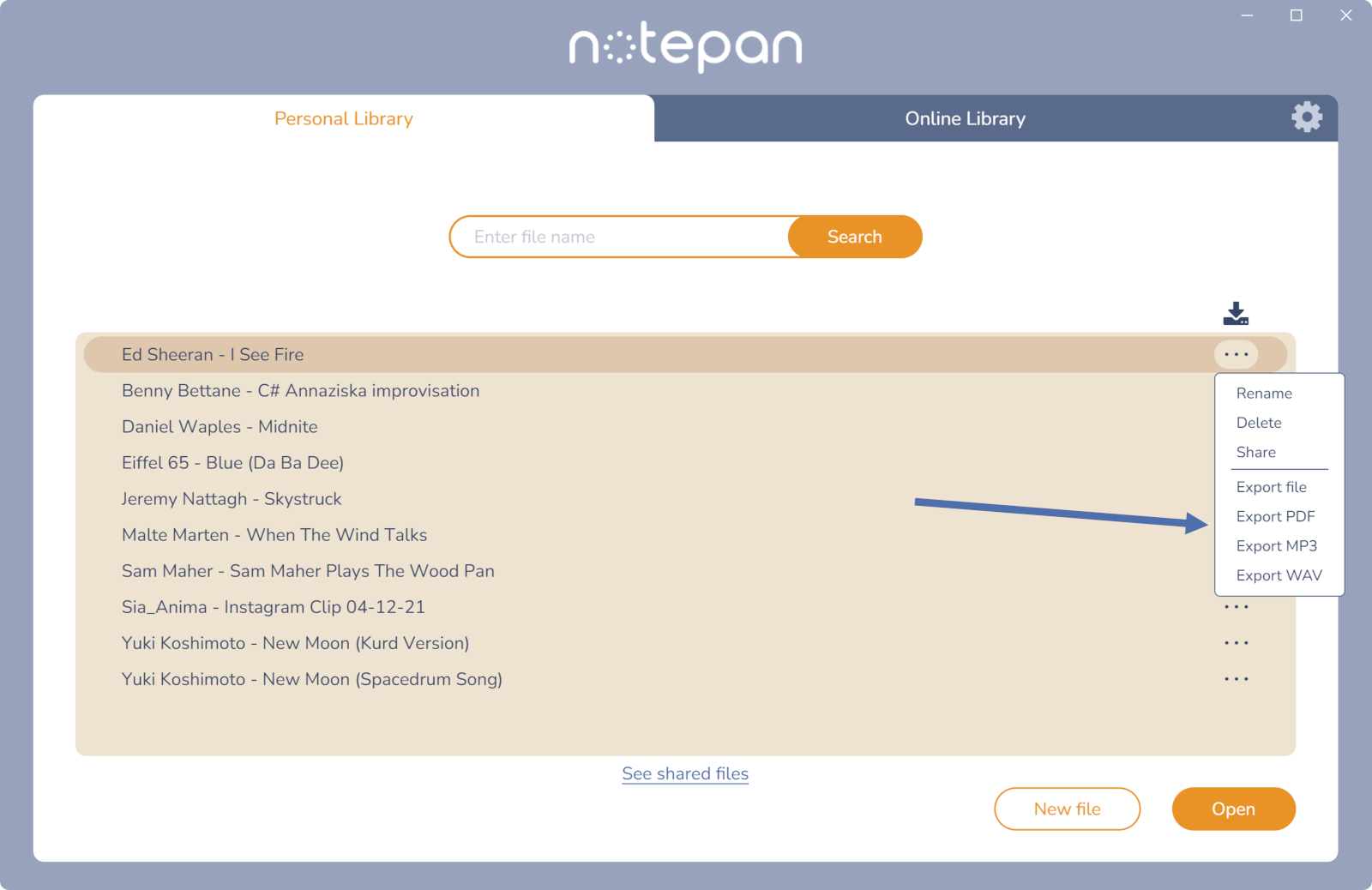
- From the Tablature window, by clicking on the Export button in the toolbar
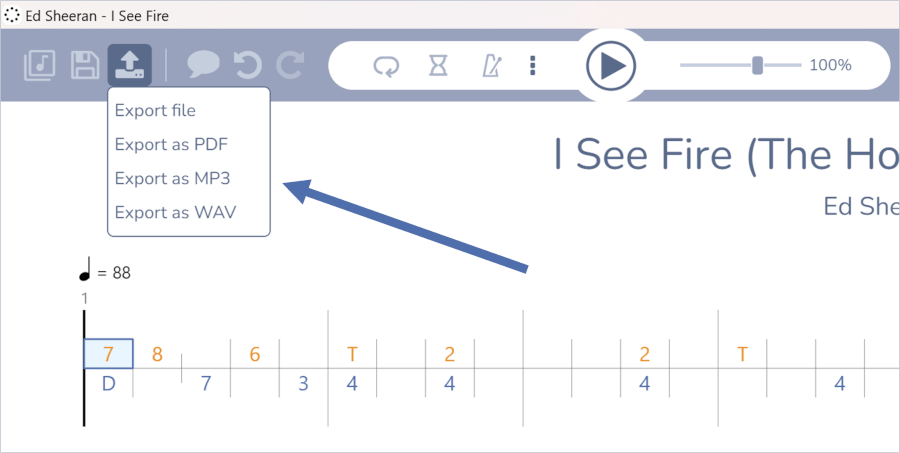
Note: "Export file" exports the tablature as a PAN file (example: "My song.pan"), which is the file format recognized by Notepan. You can send .pan files to other users by email, and import them in the application by using the Import button in the Personal Library:
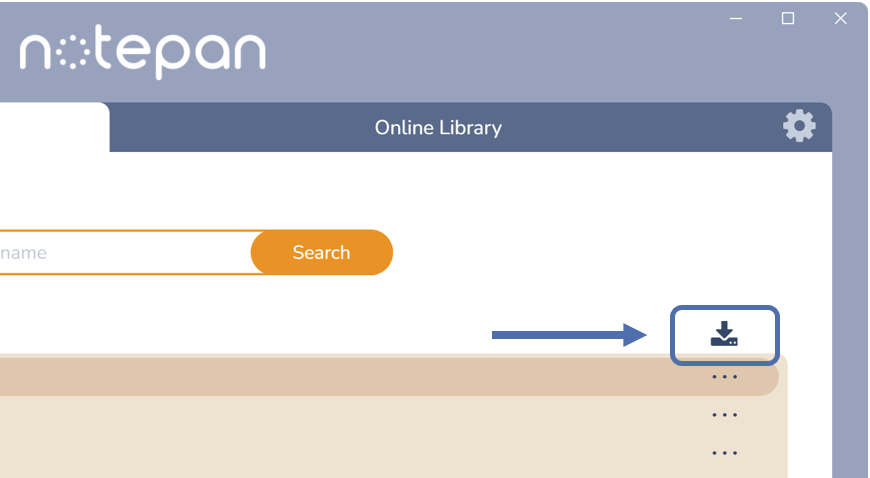
Tablature editor: swap hands, find and replace
Version 1.1 brings 2 new tools to edit your tablatures faster. You can find them by doing a right click on the tablature.
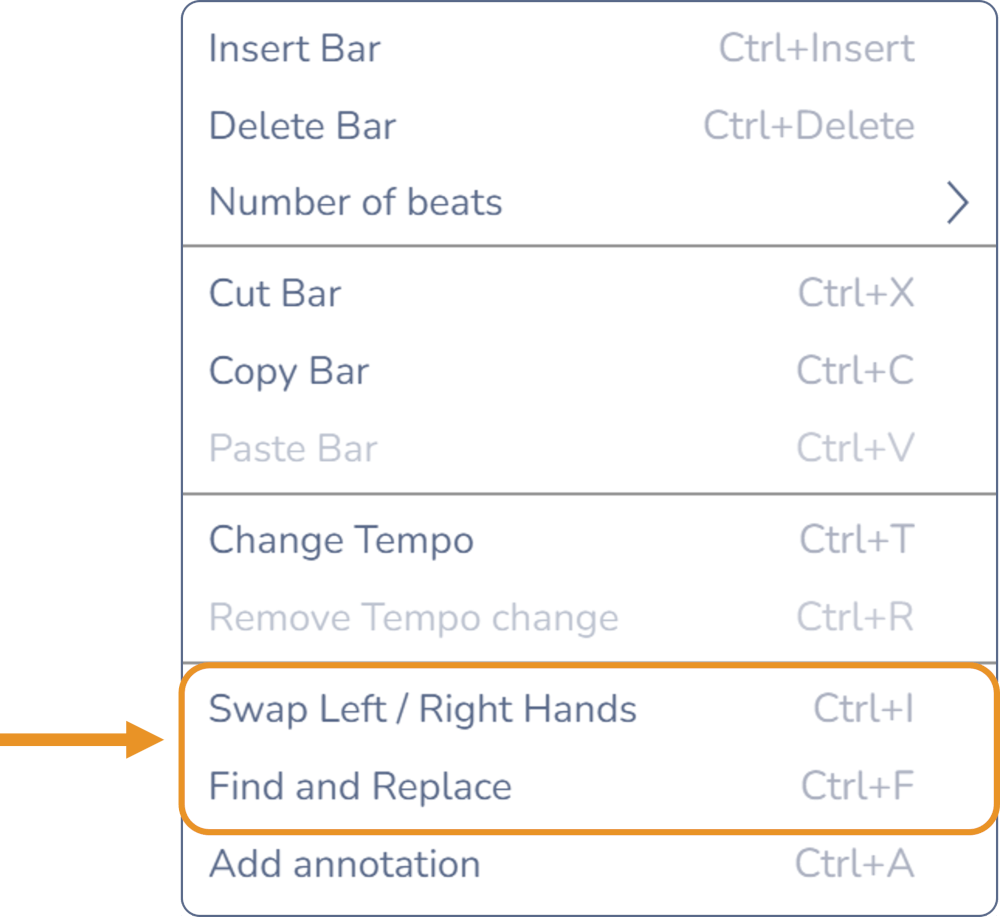
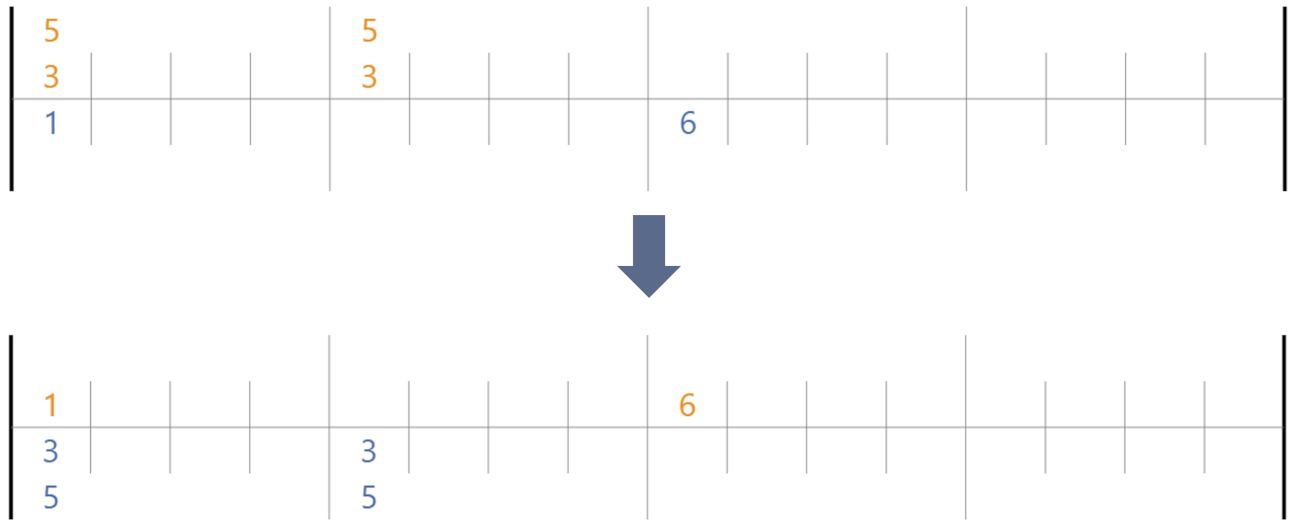
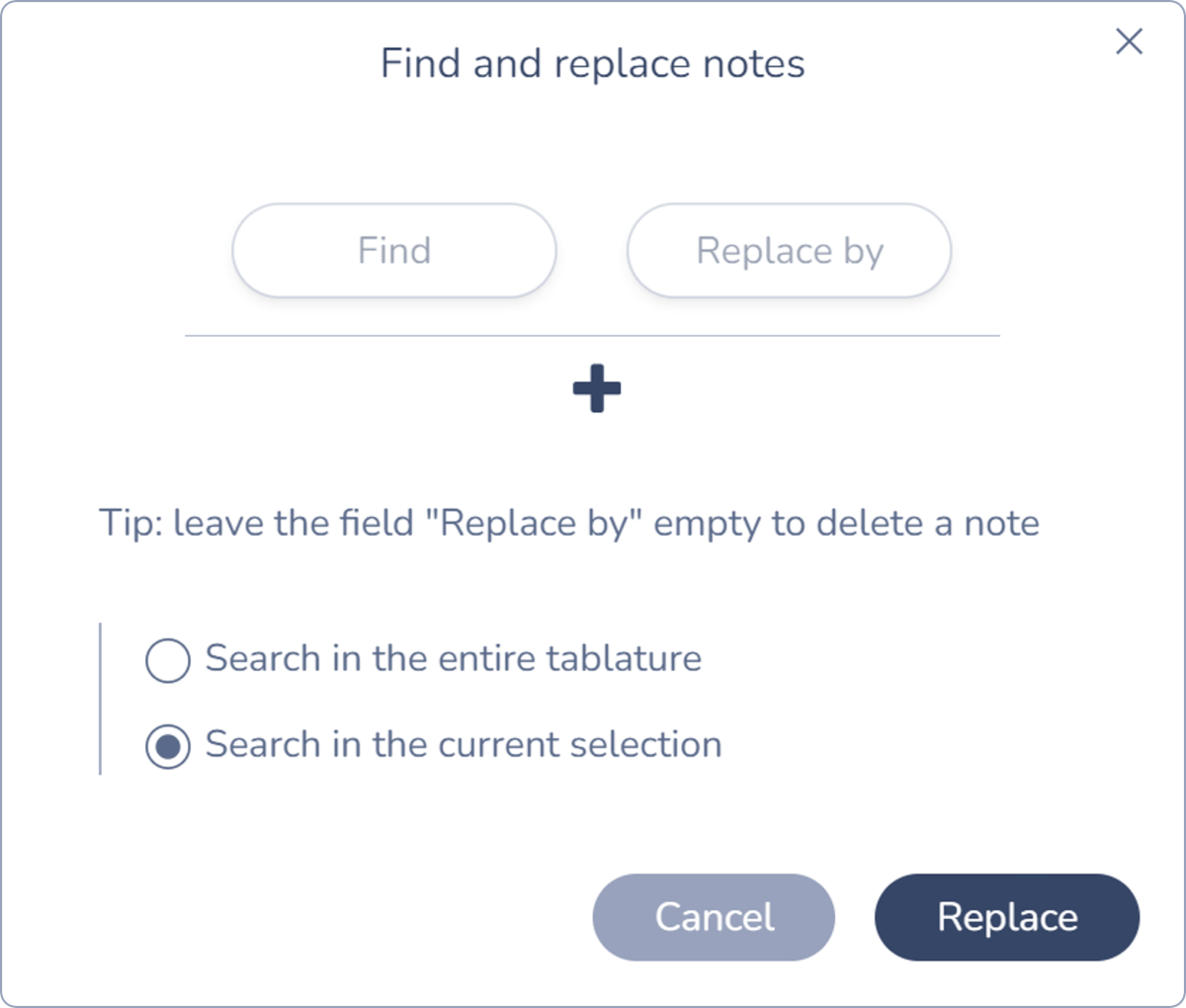
Finger roll
The finger roll is a fast double stroke where you hit the same note twice with your hand. It is usually performed using 2 different fingers, ring + index or middle + index fingers for example. You will find the finger roll functionality in the toolbar, along with the other note effects.
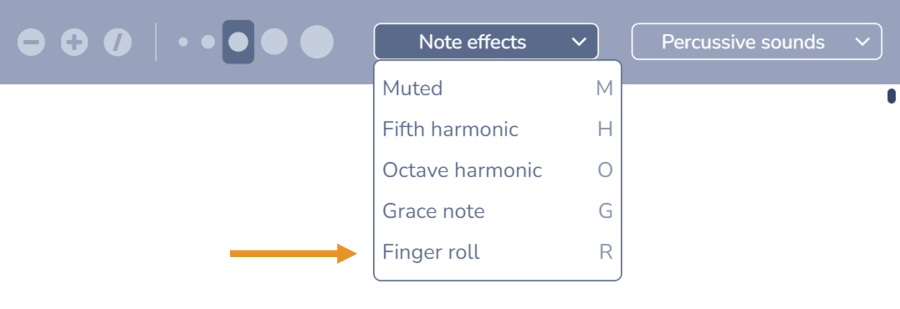
Click on "Finger roll" in the image above to apply the effect on the selected note(s), and click again to remove it. The letter "R" indicated next to it is a keyboard shortcut. When you edit your tablature, it is much faster to use keyboard shortcuts rather than clicking on "Note effects > Finger roll" each time. This effect can be combined with any of the others and notes affected by it are underlined in the tablature:
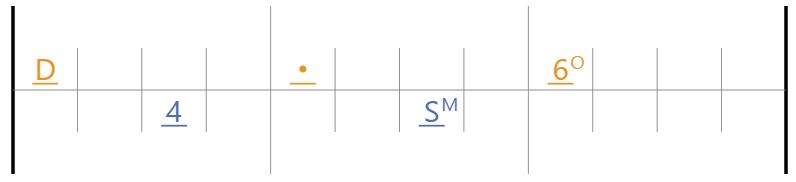
Other changes
- You can now open a file from the Personal and Online Library by double clicking on it.
- The playback's maximum volume has been increased to better hear the software when you play along.
- The volume of the percussive sound "Ding tonefield (S)" has been increased because it was too low.
- The notes of the Handpan now display both their number and pitch (for example: 5 - D#4). It used to show only one or the other depending on the window you were in.
- When creating your Handpan you can now hear the sound of a note when you choose its pitch.
- The tempo displayed in the toolbar was confusing and has been reworked. It now represents the tempo value at the selected cell. Clicking on it opens the same window as "Right click > Edit tempo (Ctrl+T)". In this window you can make an immediate / progressive tempo variation, and choose if you want to apply it at the selected beat or at the beginning of the tablature.


